The tutorial is for Red Hat family server distributions like CentOS 7.x, Red Hat 7.x, Fedora29 or newer (current version is 32), etc.
For Debian family server distributions like (Debian, Ubuntu etc.) I recommend to read this article: How To Setup Telegraf InfluxDB and Grafana on Linux, however it does not contain the own domain and fail2ban setup.
I decided to copy some parts from tutorials. References are at the end of this tutorial:
„From all the existing modern monitoring tools, the TIG (Telegraf, InfluxDB and Grafana) stack is probably one of the most popular ones.
This stack can be used to monitor a wide panel of different data sources: from operating systems (such as Linux or Windows performance metrics), to databases (such as MongoDB or MySQL), the possibilities are endless.
The principle of the TIG stack is easy to understand.
Telegraf is an agent responsible for gathering and aggregating data, like the current CPU usage for example.
InfluxDB will store data, and expose it to Grafana, which is a modern dashboarding solution.
In this tutorial, you will learn how to setup Telegraf, InfluxDB and Grafana. You will also learn how to secure our instances with HTTPS via secure certificates.”
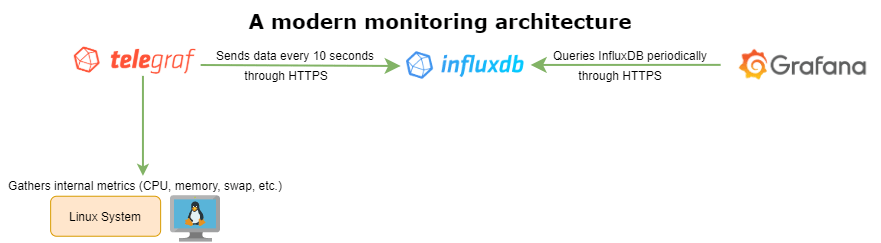
This tutorial is going to cover steps for Influx 1.8.x, but I will link to the InfluxDB 2.x setup as soon as it is written.
Before starting, make sure that you have sudo privileges on the system, otherwise you won’t be able to install any packages.
All installation activities will be done as root. So you need to type in terminal:
|
|
I – Installing InfluxDB
a – Install InfluxDB as a service
Get the software
|
|
and install
|
|
b – Verify your InfluxDB installation
Right now, InfluxDB should run as a service on your server.
To verify it, run the following command:
|
|
InfluxDB should run automatically, but if this is not the case, make sure to start it.
|
|

However, even if your service is running, it does not guarantee that it is correctly working.
To verify it, check your journal logs.
|
|
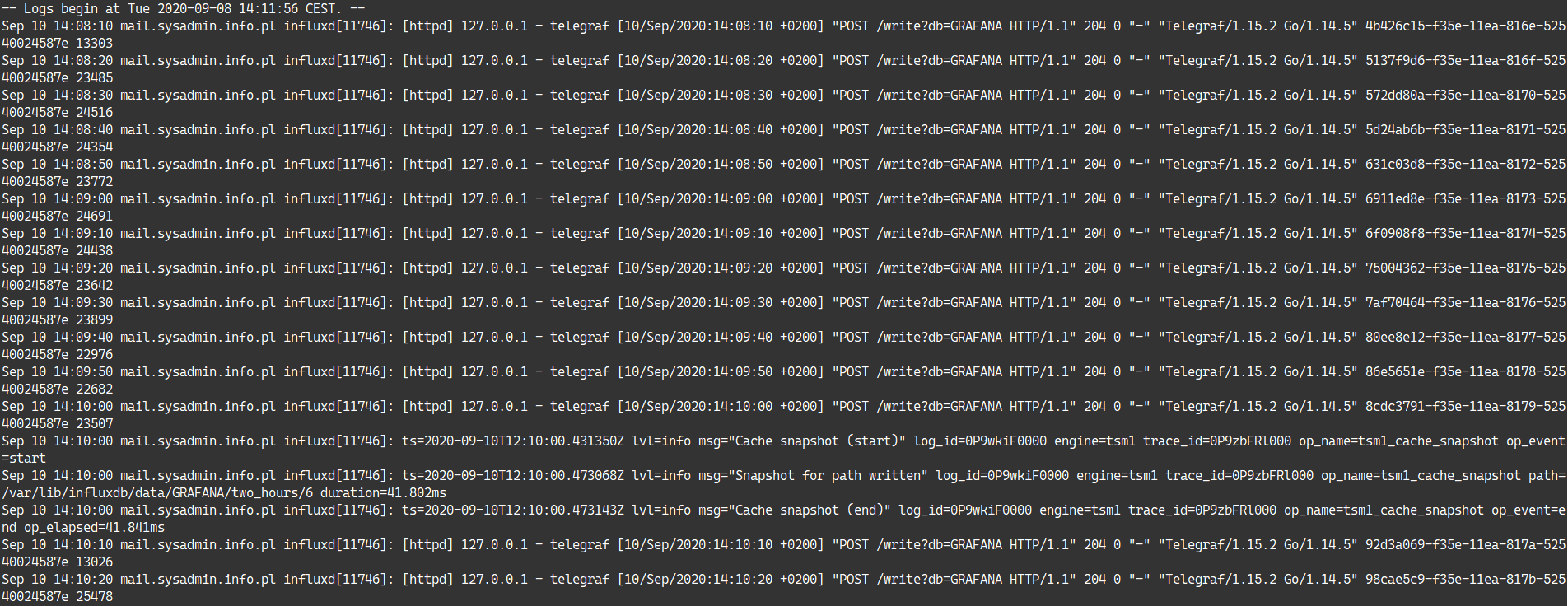
Ctrl+c will exit the logging mode.
If you are having error messages in this section, please refer to the troubleshooting section at the end.
To make it sure that the InfluxDB service will start with the server enable it.
|
|
TCP port 8086 is used for client-server communication over InfluxDB’s HTTP API
TCP port 8088 is used for the RPC service for backup and restore
You can view the current configuration with:
|
|
The configuration file can be found in: /etc/influxdb/influxdb.conf
Let’s create a database and make it secure. Create an admin user with all the rights and a user used by Telegraf.
|
|
Of course you have to change the secret to your password. I recommend to use at least 20 digit password which contains uppercase, lowercase, numbers and special symbols. Just for security reason, because Grafana does not have a two factor authentication (2FA).
I recommend to set up retention policy.
|
|
Explanation you will find in References and here: InfluxDB retention policy
One fact is worth to mention, that 24 hours is set as default. Just because my server does not have much space and I need only 24 hours graphs in grafana.
To check retention policy just type:
|
|
To remove 24 hours retention policy just type:
|
|
Restart InfluxDB service.
|
|
To get rid of logging to the /var/log/messages just edit the file /usr/lib/systemd/system/influxdb.service and add below entries in [Service] section:
|
|
After that restart influxdb service.
II – Installing Telegraf
Telegraf is an agent that collects metrics related to a wide panel of different targets.
It can also be used as a tool to process, aggregate, split or group data.
The whole list of available targets (also called inputs) is available here.
In our case, we are going to use InfluxDB as an output.
a – Install Telegraf as a service
To install Telegraf 1.15.2 on Red Hat 7.x, CentOS 7.x or Fedora 29 or newer, run the following commands:
Get the software
|
|
and install
|
|
b – Verify your Telegraf installation
Right now, Telegraf should run as a service on your server.
To verify it, run the following command:
|
|
Telegraf should run automatically, but if this is not the case, make sure to start it.
|
|

To verify it, check your journal logs.
|
|

To make it sure that the InfluxDB service will start with the server enable it.
|
|
III – Configure InfluxDB Authentication
a – Enable HTTP authentication on your InfluxDB server
HTTP authentication needs to be enabled in the InfluxDB configuration file.
Head over to /etc/influxdb/influxdb.conf and edit the following lines.
|
|
b – Configure HTTP authentication on Telegraf
Now that a user account is created for Telegraf, we are going to make sure that it uses it to write data.
Head over to the configuration file of Telegraf, located at /etc/telegraf/telegraf.conf.
Modify the following lines :
|
|
Restart the Telegraf service, as well as the InfluxDB service.
|
|
Again, check that you are not getting any errors when restarting the service.
|
|
Awesome, our requests are now authenticated.
Time to encrypt them.
IV – Configure HTTPS on InfluxDB
Configuring secure protocols between Telegraf and InfluxDB is a very important step.
You would not want anyone to be able to sniff data you are sending to your InfluxDB server.
If your Telegraf instances are running remotely (on a Raspberry Pi or another server for example), securing data transfer is a mandatory step as there is a very high chance that somebody will be able to read the data you are sending.
a – Create a private key for your InfluxDB server
First, install the gnutls-utils package that might come as gnutls-bin on Debian distributions for example.
|
|
Now that you have the certtool installed, generate a private key for your InfluxDB server.
Head over to the /etc/ssl folder of your Linux distribution and create a new folder for InfluxDB.
|
|
b – Create a public key for your InfluxDB server
|
|
Great! You now have a** key pair** for your InfluxDB server.
Other option is to generate it this way:
|
|
When you execute the command, it will prompt you for more information. You can choose to fill out that information or leave it blank; both actions generate valid certificate files.
Do not forget to set permissions for the InfluxDB user and group.
|
|
or
|
|
Run the following command to give InfluxDB read and write permissions on the certificate files.
|
|
or
|
|
c – Enable HTTPS on your InfluxDB server
Now that your certificates are created, it is time to tweak our InfluxDB configuration file to enable HTTPS.
Head over to /etc/influxdb/influxdb.conf and modify the following lines.
|
|
Restart the InfluxDB service and make sure that you are not getting any errors.
|
|
d – Configure Telegraf for HTTPS
Now that HTTPS is available on the InfluxDB server, it is time for Telegraf to reach InfluxDB via HTTPS.
Head over to /etc/telegraf/telegraf.conf and modify the following lines.
|
|
Why are we enabling the insecure_skip_verify parameter?
Because we are using a self-signed certificate.
As a consequence, the InfluxDB server identify is not certified by a certificate authority.
Restart Telegraf, and again make sure that you are not getting any errors.
|
|
IV – Exploring your metrics on InfluxDB
Before installing Grafana and creating our first Telegraf dashboard, let’s have a quick look at how Telegraf aggregates our metrics.
By default, for Linux systems, Telegraf will start gathering related to the performance of your system via plugins named cpu, disk, diskio, kernel, mem, processes, swap and system.
Names are pretty self-explanatory, those plugins gather some metrics on the** CPU usage**, the memory usage as well as the current disk read and write IO operations.
Let’s have a quick look at one of the measurements.
To do this, use the InfluxDB CLI with the following parameters.
Data is stored in the “telegraf” database, each measurement being named as the name of the input plugin.
|
|

Data is correctly being aggregated on the InfluxDB server.
It is time to setup Grafana and build our first system dashboard.
V – Installing Grafana
a – Install Grafana as a service
To install Grafana 7.1.5 on Red Hat 7.x, CentOS 7.x or Fedora 29 or newer, run the following commands:
Get the software
|
|
and install
|
|
b – Verify your Grafana installation
Right now, Grafana should run as a service on your server.
To verify it, run the following command:
|
|
Grafana should run automatically, but if this is not the case, make sure to start it.
|
|

Head over to /etc/grafana/grafana.ini and edit the following lines.
|
|
However, even if your service is running, it does not guarantee that it is correctly sending data to InfluxDB.
To verify it, check your journal logs.
|
|

To make it sure that the Grafana service will start with the server enable it.
|
|
c - Configure web server Nginx
In your Nginx configuration file, add a new server bash block:
|
|
Reload Nginx configuration.
To configure NGINX to serve Grafana under a sub path, update the `location````bashbash block:
|
|
d - Configure web server Apache
In your Apache configuration file, add a new `server````bashbash block:
|
|
If you are using php-fpm proxy, additionally you should add this in virtual host:
|
|
If you will have any troubles with the virtual host configuration contact me. I will help. I use grafana with SSL from Let’s Encrypt.
e – Add InfluxDB as a datasource on Grafana
In the left menu, click on the Configuration > Data sources section.
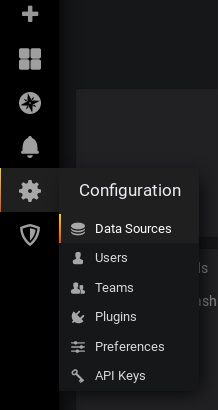
In the next window, click on “Add datasource“.
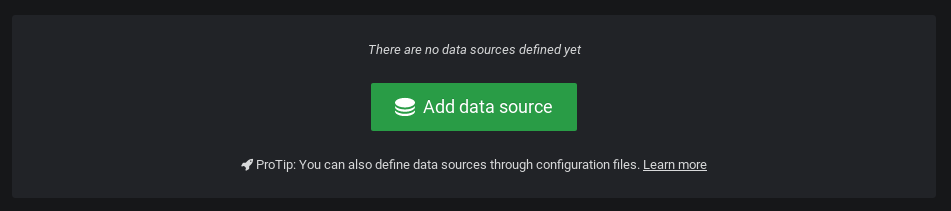
In the datasource selection panel, choose InfluxDB as a datasource.

Here is the configuration you have to match to configure InfluxDB on Grafana.
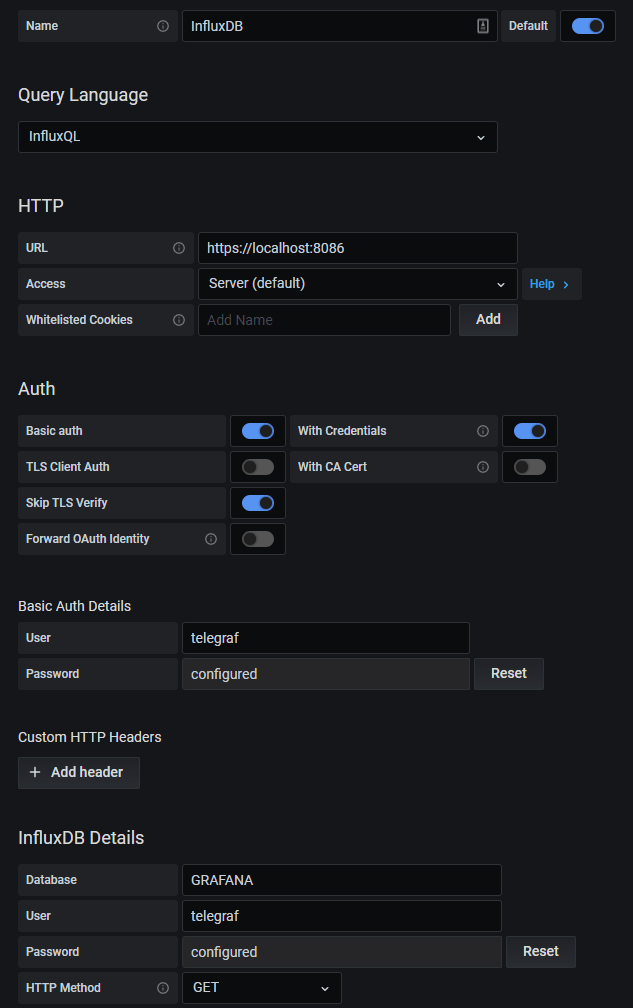
Click on “Save and Test”, and make sure that you are not getting any errors.

Getting a 502 Bad Gateway error? Make sure that your URL field is set to HTTPS and not HTTP.
If everything is okay, it is time to create our Telegraf dashboard.
f – Importing a Grafana dashboard
We are not going to create a Grafana dashboard for Telegraf, we are going to use a pre-existing one already developed by the community.
If in the future you want to develop your own dashboard, feel free to do it.
To import a Grafana dashboard, select the Import option in the left menu, under the Plus icon.
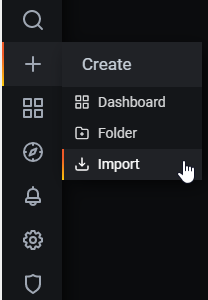
On the next screen, import the dashboard with the 5955 ID.
This is a dashboard created by jmutai that displays system metrics collected by Telegraf.
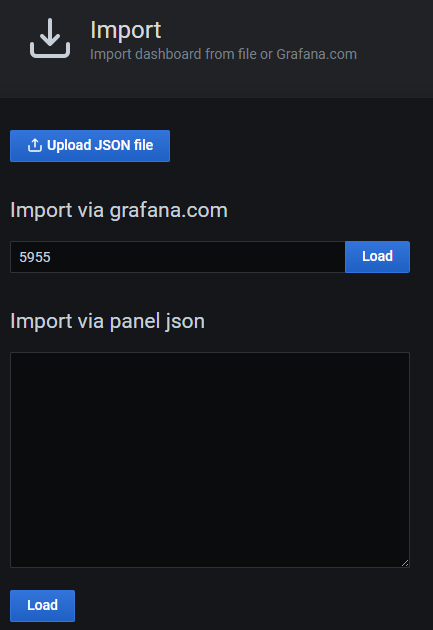
From there, Grafana should automatically try to import this dashboard.
Add the previous configured InfluxDB as the dashboard datasource and click on “Import“.
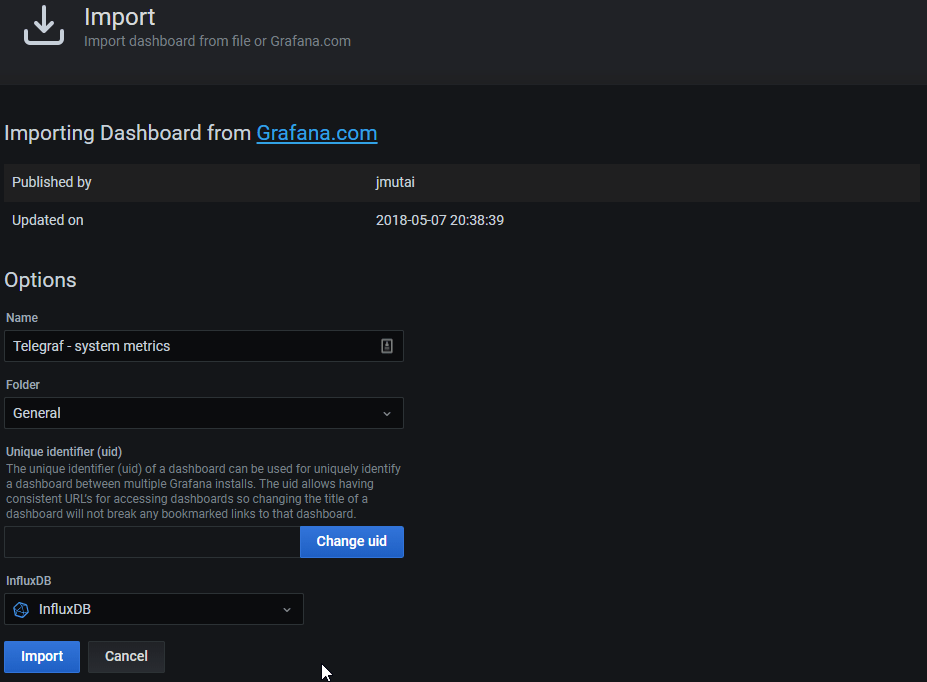
Great!
We now have our first Grafana dashboard displaying Telegraf metrics.
This is what you should now see on your screen.
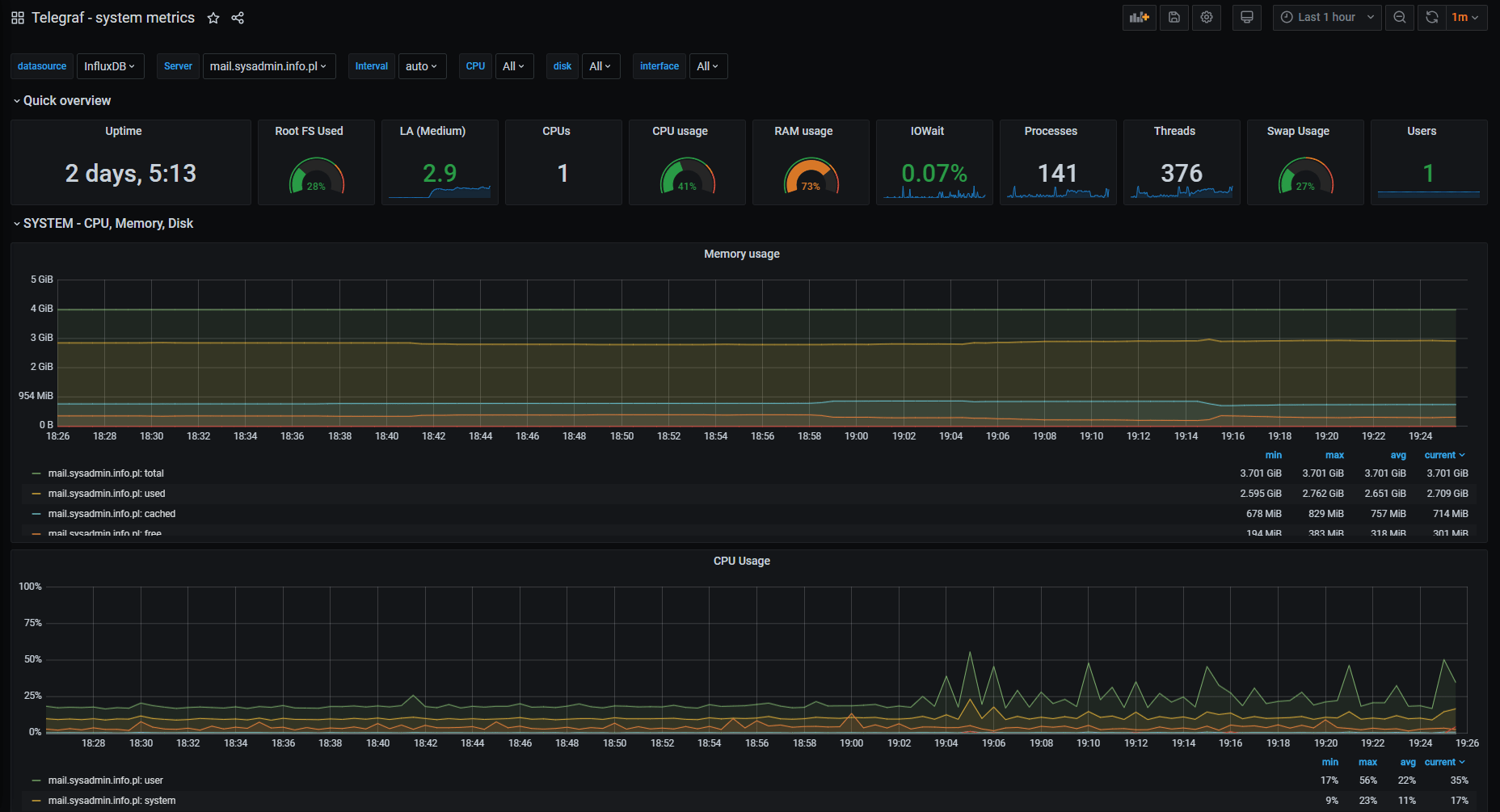
g – Modifying InfluxQL queries in Grafana query explorer
Sometimes when designing the dashboard, the creator specifies the hostname as “example”, which is obviously different from one host to another (mine is for example named “mail.sysadmin.info.pl”)
To modify it, head over to the query explorer by hovering the panel title, and clicking on “Edit”.
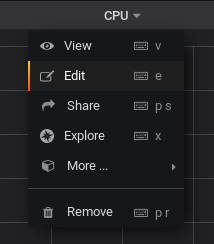
In the “queries” panel, change the host, and the panel should starting displaying data.
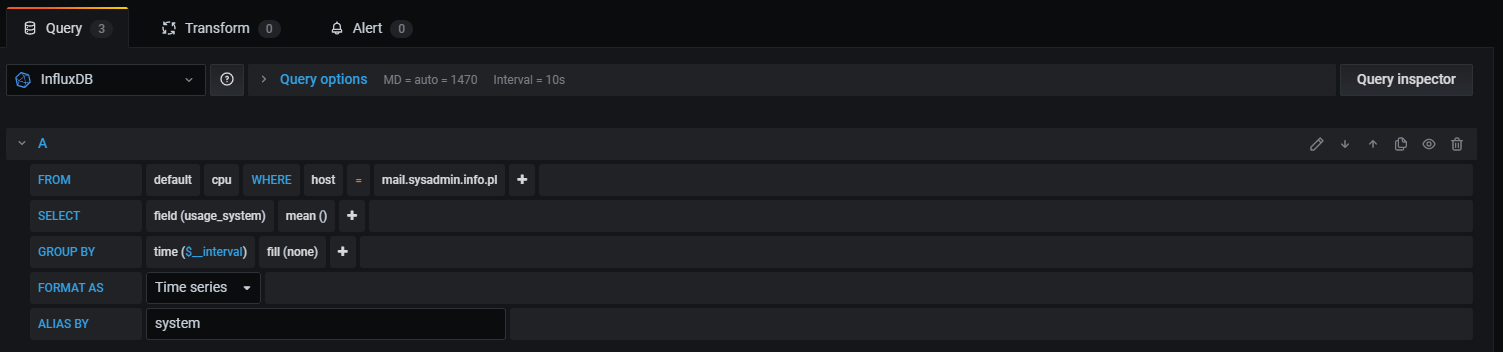
Go back to the dashboard, and this is what you should see.
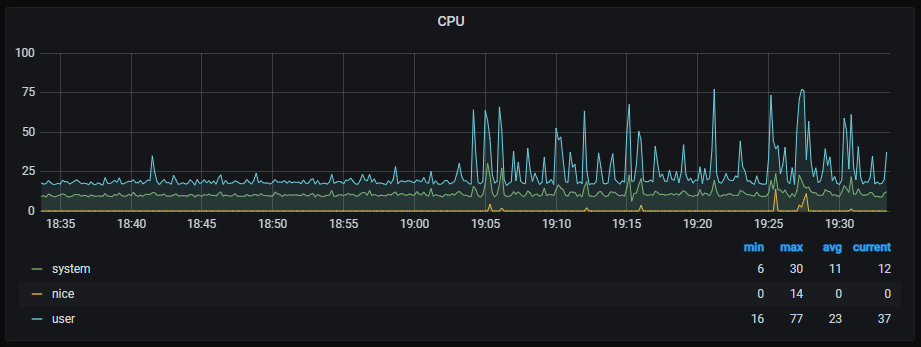
VI – Conclusion
In this tutorial, you learned how to setup a complete Telegraf, InfluxDB and Grafana stack on your server.
So where should you go from there?
The first thing would be to connect Telegraf to different inputs, look for existing dashboards in Grafana or design your own ones.
Troubleshooting
- Error writing to output [influxdb] : could not write any address

Possible solution: make sure that InfluxDB is correctly running on the port 8086.
|
|
If you are having a different port, change your Telegraf configuration to forward metrics to the custom port that your InfluxDB server was assigned.
- [outputs.influxdb] when writing to [http://localhost:8086] : 401 Unauthorized: authorization failed
Possible solution: make sure that the credentials are correctly set in your Telegraf configuration. Make sure also that you created an account for Telegraf on your InfluxDB server.
- http: server gave HTTP response to HTTPS client
Possible solution: make sure that you enabled the https-authentication parameter in the InfluxDB configuration file. It is set by default to false.
- x509: cannot validate certificate for 127.0.0.1 because it does not contain any IP SANs
Possible solution: your TLS verification is set, you need to enable the insecure_skip_verify parameter as the server identify cannot be verified for self-signed certificates.
- client denied by server configuration: proxy:http://localhost:3000/api/datasources/proxy/3/query
Possible solutions:
If you are using OWASP I recommend to read this article: https://sysadmin.info.pl/en/blog/mod_security-rules-for-wordpress/ . Errors will be visible in /var/log/httpd/error_log and /var/log/httpd/modsec_audit. Eventually you can set in virtual host config file the value: SecRuleEngine Off instead On to disable mod_security for grafana virtual host.
You need to also modify the mod_evasive config file located in /etc/httpd/conf.d directory and set these values mentioned below to let grafana works properly with mod_evasive enabled.
|
|
Fail2ban configuration to protect grafana against attacks.
Enter the directory which contains filters for fail2ban, located at /etc/fail2ban/filter.d
Create a new filter called grafana.conf. Type in terminal:
|
|
Then hit the insert button (ins) to paste the below content:
|
|
Hit Esc button, then type : and x without spaces and hit Enter to save and exit.
Enter the directory which contains jails for fail2ban, located at /etc/fail2ban/jail.d
Create a new jail called grafana.local. Type in terminal”
|
|
Then hit the insert button (ins) to paste the below content:
|
|
Hit Esc button, then type : and x without spaces and hit Enter to save and exit.
Restart the fail2ban by typing in terminal:
|
|
Check your fail2ban filter by typing in terminal:
|
|
References
- https://devconnected.com/how-to-setup-telegraf-influxdb-and-grafana-on-linux/
- https://www.petersplanet.nl/index.php/2018/11/18/basic-installation-of-grafana-influxdb-and-telegraf-on-centos-7/
- https://docs.influxdata.com/influxdb/v1.8/guides/downsample_and_retain/
- https://portal.influxdata.com/downloads/